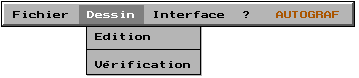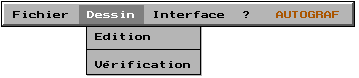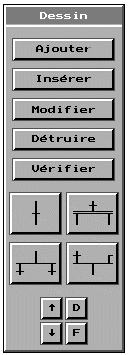Menu Dessin
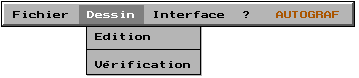 Cliquez sur le nom Dessin dans la barre de menu afin de dérouler
le menu Dessin.
Cliquez sur le nom Dessin dans la barre de menu afin de dérouler
le menu Dessin.
Ensuite gardez le bouton gauche de la souris enfoncé
et descendez le curseur sur la commande désirée.
Commande " Edition
"
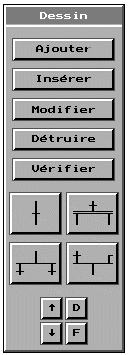 |
Cette commande active le mode d'édition qui permet
de définir graphiquement un programme.
En sélectionnant cette commande, vous pouvez ainsi
céer un programme ou modifier un programme existant à l'aide
des 5 boutons de fonctions regroupés au début de la fenêtre.
Le groupe de 4 boutons suivants permet lors de l'insertion
ou l'ajout d'une nouvelle ligne de choisir le symbole graphique de cette
ligne (étape, transition ou étiquette).
Enfin le dernier groupe de 4 boutons permet le défilement
du programme si celui-ci dépasse la taille de l'affichage.
(D et F conduisent respectivement au début et
à la fin du programme).
Remarque : Les commandes écrites en grisé
sont inaccessibles.
|
Bouton " Ajouter "
Cette commande va vous proposer dans la zone de symboles,
un ou plusieurs symboles permettant de continuer logiquement le programme.
En cliquant sur un symbole, celui-ci sera ainsi ajouté
en dernière ligne et vous devrez alors renseigner correctement,
suivant le symbole choisi, chacun des champs :
DE PLUS
-
on passe d'un champ à un autre en utilisant la touche
TAB ou les flèches du clavier
-
on valide la saisie en enfonçant la touche Entrée
OU en cliquant avec le bouton gauche de la souris
et la ligne sera ajoutée.
-
on annule la saisie en enfonçant la touche Echap
OU en cliquant avec le bouton droit de la souris
et la ligne ne sera pas ajoutée.
Rq.: pour plus d'explications concernant les termes
utilisés pour définir un programme, reportez vous au chapitre
Définitions & Vocabulaire
de l'ANNEXE
Bouton " Insérer "
Après avoir sélectionné cette commande,
vous devez indiquer avant quelle ligne, vous désirez en insérer
une nouvelle en cliquant dessus avec la souris.
La ligne cliquée sera affichée en rouge
et une fenêtre vous demandera de confirmer ce choix.
Ensuite cette commande va vous proposer dans la zone de
symboles, un ou plusieurs symboles permettant de continuer logiquement
le programme au point d'insertion.
En cliquant sur un symbole, celui-ci sera inséré
et vous devrez alors renseigner correctement chacun des champs comme décrit
précédemment pour la commande Ajouter.
Bouton " Modifier "
Après avoir sélectionné cette commande,
vous devez indiquer quelle ligne vous désirez modifier en cliquant
dessus avec la souris.
La ligne cliquée sera affichée en rouge
et une fenêtre vous demandera de confirmer la modification.
Ensuite vous devrez alors renseigner correctement chacun
des champs comme décrit précédemment pour la commande
Ajouter.
Bouton " Détruire "
Après avoir sélectionné cette commande,
vous devez indiquer quelle ligne vous désirez effacer en cliquant
dessus avec la souris.
La ligne cliquée sera affichée en rouge
et une fenêtre vous demandera de confirmer la suppression.
Bouton " Vérifier "
Cette commande, vous permet de lancer le contrôle
complet du programme.
De toute manière si vous n'utilisez pas cette commande,
la vérification est automatiquement effectuée lors de l'utilisation
du programme avec la partie Interface du logiciel.
Sortie du mode " Edition "
Il suffit de sélectionner un nouveau menu dans
la barre de menu.
Commande " Vérification
"
Cette commande active la vérification syntaxique
et structurelle d'un programme et permet la détection des incohérences
commises lors de la définition du programme.